วิธีใช้งานโปรแกรมซ่อมบำรุงคอมพิวเตอร์ที่มากับ Windows XP, Windows Vista และ Windows 7
วิธีใช้งานโปรแกรมซ่อมบำรุงคอมพิวเตอร์ที่มากับ Windows XPวิธีกู้ Windows XP แบบไม่ต้องลงใหม่
ถ้าวินโดวส์มีป้ญหาไม่สามารถบู๊ตขึ้นภาพ Windows XP คุณๆจะมีวิธีของตนเอง เช่น เอาไฟล์ที่ ghost ไว้มาใช้ แต่ก็ปัญหาคือ ไฟล์ที่ได้ไม่ใช่ข้อมูลปัจุบัน หรือ format ลงวินโดวส์ใหม่ชึ่งไม่ใช่เรื่องที่ดีเลยต้องลงโปรแกรมใหม่เป็นสิบตัว ยังต้องเสียเวลา Crack อีก ข้อมูลที่คุณทำไว้ก็หายหมด มีวิธีการกู้แบบง่ายๆ ไปหาวิธีแบบยาก แล้วแต่เหตุการณ์ และสาเหตุ ซึ่งจะมีเทคนิคดังนี้
เทคนิคที่ 1 กู้แบบง่ายๆ
-สาเหตุ : ปกติคุณๆ มักชอบติดตั้งโปรแกรมใหม่ๆ เพิ่มเติม ผลปรากฎว่าเมื่อติดตั้งแล้วพอบู๊ตใหม่กลับบู๊ตไม่ขึ้นสาเหตุอาจมาจากโปรแกรมที่ติดใหม่ ติดตั้งไฟล์ระบบตัวเก่าทับตัวใหม่ ทำให้วินโดวส์ไม่รู้จักไฟล์ระบบ เลยทำให้เกิดหน้าจอดำค้างไม่บู๊ตเข้าหน้าจอเดสก์ทอป
-วิธีแก้ไข : อาจจะใช้วิธี System Restore ใน Safe Mode โดยกดปุ่ม F8 ค้างไว้ ขณะบู๊ตเครื่องใหม่ แล้วเลือกไปที่หัวข้อ Safet Mode กู้วันที่ย้อนหลังครั้งล่าสุดที่ไม่ได้ติดตั้งโปรแกรม ก็จะกู้ระบบครั้งล่าสุดให้ทันที ทำให้บู๊ตเข้าวินโดว์ส ได้ตามเดิม
เทคนิคที่ 2 ซ่อมวินโดวส์ ด้วยแผ่นบู๊ต Boot CD Rom
-สาเหตุ : ปัญหานี้ส่วนใหญ่ สืบเนื่องจากการติดตั้ง Patch file ตัวใหม่ๆ แล้วไม่สามารถรองรับไฟล์ระบบของวินโดวส์หรือก็อปปี๊ไ ฟล์ .dll, .vdx, .inf ผิดเวอร์ชั่น หรือเผลอลบไฟล์ระบบบางตัว ก็เป็นสาเหตุได้ ฉะนั้นหากแก้ด้วยวิธีที 1,2 ไม่หาย ก็ต้องใช้วิธีที่ 3 ซ่อมแซมไฟล์ระบบใหม่ แทนที่จะเสียเวลาติดตั้งใหม่ วิธีนี้ก็จะช่วยย่นเวลาให้น้อยลง
-วิธีแก้ไข : เตรียมแผ่นบู๊ต CD Windows (แผ่นติดตั้งวินโดวส์) ใส่ใน CD-ROM แล้วบู๊ตเครื่องใหม่ จากนั้นทำตามขั้นตอนต่อไปนี้
1.เมื่อเข้าหน้าจอ Windows to Setup หน้าแรก ให้คุณกด Enter ผ่านขั้นตอนนี้ไป
2.จากนั้นก็จะเข้าหน้าจอ windows XP Lincesing Agreement หน้าที่สอง กดปุ่ม F8 เพื่อยอมรับการติดตั้งใหม่
3.เมื่อเข้าหน้าจอการติดตั้ง Windows XP เลือกไดรฟ์ที่ติดตั้งแล้วกดตัว R เพื่อซ่อมแซ่มไฟล์ที่สูญหายให้กลับคืนมาดังเดิม เมือเสร็จสิ้นการติดตั้งโปรแกรมต่างๆที่ติดตั้งไปก็ยังคงใช้ได้เหมือนเดิมไม่ต้องติดตั้งใหม่ให้เสียเวลา
สำหรับผู้ที่ใช้ Harddisk แบบ SATA ในตอนบู๊ตแผ่นติดตั้ง Windows ให้กด F6 เพื่อติดตั้งไดรว์เวอร์ SATA ก่อนเข้าขั้นตอนที่ 1 ด้วย ไม่เช่นนั้นวินโดวส์จะมองไม่เห็น Harddisk
วิธีใช้งานโปรแกรมซ่อมบำรุงคอมพิวเตอร์ที่มากับ Windows Vista
ซ่อมแซมการเริ่มต้นระบบ คืออะไร'ซ่อมแซมการเริ่มต้นระบบ' คือ เครื่องมือการกู้คืนของ Windows ที่สามารถช่วยแก้ไขปัญหาบางอย่าง เช่น แฟ้มระบบที่สูญหายหรือเสียหาย ซึ่งอาจป้องกันไม่ให้ Windows เริ่มอย่างถูกต้องได้ เมื่อคุณเรียกใช้ 'ซ่อมแซมการเริ่มต้นระบบ' จะมีการสแกนคอมพิวเตอร์ของคุณเพื่อค้นหาปัญหาแล้วพยายามแก้ไขเพื่อให้คอมพิวเตอร์ของคุณเริ่มอย่างถูกต้อง
ถ้าคุณประสบปัญหาขณะพยายามเรียกใช้ 'ซ่อมแซมการเริ่มต้นระบบ' หรือถ้าคอมพิวเตอร์ของคุณไม่มี 'ซ่อมแซมการเริ่มต้นระบบ' ผู้ผลิตคอมพิวเตอร์ของคุณอาจเปลี่ยนแปลงหรือกำหนดเครื่องมือด้วยตนเอง ตรวจสอบข้อมูลที่มาพร้อมกับคอมพิวเตอร์ของคุณหรือไปที่เว็บไซต์ของผู้ผลิต
สามารถใช้ 'ซ่อมแซมการเริ่มต้นระบบ' ได้อย่างไร
'ซ่อมแซมการเริ่มต้นระบบ' จะอยู่บนเมนู 'ตัวเลือกการกู้คืนระบบ' ซึ่งอยู่บนดิสก์การติดตั้ง Windows นอกจากนั้นอาจมีการติดตั้ง 'ซ่อมแซมการเริ่มต้นระบบ' บนฮาร์ดดิสก์ของคุณ ถ้าเครื่องคอมพิวเตอร์ของคุณมีตัวเลือกการกู้คืนที่ได้ติดตั้งไว้ล่วงหน้า 'ซ่อมแซมการเริ่มต้นระบบ' อาจพร้อมท์ให้คุณเลือกในขณะพยายามแก้ไขปัญหา และถ้าจำเป็น อาจมีการเริ่มการทำงานคอมพิวเตอร์ของคุณใหม่ในขณะทำการซ่อมแซม
หากคุณมีดิสก์การติดตั้ง Windows
ใส่แผ่นดิสก์การติดตั้ง
เริ่มการทำงานคอมพิวเตอร์ของคุณใหม่คลิกปุ่ม เริ่ม คลิกที่ลูกศรถัดจากปุ่ม ล็อก แล้วคลิก เริ่มใหม่
ถ้าได้รับการพร้อมท์ ให้กดแป้นใดๆ เพื่อเริ่มการทำงานของ Windows จากแผ่นดิสก์การติดตั้ง ถ้าคอมพิวเตอร์ไม่ถูกกำหนดค่าไว้ให้เริ่มทำงานจากซีดีหรือดีวีดี โปรดตรวจสอบข้อมูลที่มาพร้อมกับคอมพิวเตอร์ของคุณ
เลือกการตั้งค่าภาษาของคุณ แล้วคลิก ถัดไป
คลิก ซ่อมแซมคอมพิวเตอร์ของคุณ
เลือกระบบปฏิบัติการที่ต้องการซ่อมแซม แล้วคลิก ถัดไป
บนเมนู 'ตัวเลือกการกู้คืนระบบ' ให้คลิก ซ่อมแซมการเริ่มต้นระบบ
หากคอมพิวเตอร์ของคุณมีตัวเลือกการกู้คืนที่ติดตั้งอยู่ก่อนแล้ว
1.ให้เอาฟลอปปีดิสก์ ซีดี และดีวีดีทั้งหมดออกจากคอมพิวเตอร์ของคุณ แล้วเริ่มการทำงานคอมพิวเตอร์ของคุณใหม่คลิกปุ่ม เริ่ม คลิกที่ลูกศรถัดจากปุ่ม ล็อก แล้วคลิก เริ่มใหม่
2.เลือกทำอย่างใดอย่างหนึ่งต่อไปนี้คือ
ถ้าคอมพิวเตอร์ของคุณติดตั้งระบบปฏิบัติการเพียงระบบเดียว ให้กดแป้น F8 ค้างไว้ ในขณะที่เครื่องเริ่มการทำงานใหม่ คุณต้องกด F8 ก่อนที่โลโก้ Windows จะปรากฏขึ้นมา ถ้าโลโก้ Windows ปรากฏขึ้นมา คุณจะต้องลองอีกครั้งโดยรอจนกระทั่งหน้าจอพร้อมท์เข้าสู่ระบบ Windows ปรากฏขึ้น แล้วจึงปิดเครื่องและเริ่มการทำงานของคอมพิวเตอร์ของคุณใหม่
ถ้าคอมพิวเตอร์ของคุณมีระบบปฏิบัติการมากกว่าหนึ่งระบบ ให้ใช้แป้นลูกศรเพื่อเน้นที่ระบบปฏิบัติการที่คุณต้องการซ่อมแซม แล้วกดแป้น F8 ค้างไว้
3. บนหน้าจอ ตัวเลือกการเริ่มระบบขั้นสูง ให้ใช้แป้นลูกศรเพื่อเน้นที่ ซ่อมแซมคอมพิวเตอร์ของคุณ แล้วกด ENTER
4. เลือกรูปแบบแป้นพิมพ์ แล้วคลิก ถัดไป
5. เลือกชื่อผู้ใช้และป้อนรหัสผ่าน แล้วคลิก ตกลง
6. บนเมนู 'ตัวเลือกการกู้คืนระบบ' ให้คลิก ซ่อมแซมการเริ่มต้นระบบ
วิธีใช้งานโปรแกรมซ่อมบำรุงคอมพิวเตอร์ที่มากับ Windows 7
ฉันจะใช้ 'ซ่อมแซมการเริ่มต้นระบบ' ได้อย่างไร
ถ้ามีการตรวจพบปัญหาการเริ่มต้นระบบ 'ซ่อมแซมการเริ่มต้นระบบ' จะเริ่มทำงานโดยอัตโนมัติและจะพยายามแก้ไขปัญหานั้น
ถ้าปัญหานั้นรุนแรงพอที่จะทำให้ 'ซ่อมแซมการเริ่มต้นระบบ' ไม่สามารถเริ่มทำงานได้ด้วยตัวเอง และคุณไม่สามารถเข้าถึงเมนู 'ตัวเลือกการกู้คืนระบบ' บนฮาร์ดดิสก์คอมพิวเตอร์ของคุณได้ คุณสามารถที่จะไปยังเมนูและเริ่ม 'ซ่อมแซมการเริ่มต้นระบบ' ได้โดยใช้แผ่นดิสก์การติดตั้ง Windows หรือดิสก์การซ่อมแซมระบบที่คุณสร้างก่อนหน้านี้ สำหรับข้อมูลเพิ่มเติม ให้ดูที่ ตัวเลือกการกู้คืนระบบใน Windows 7 มีอะไรบ้าง
ตัวเลือกการกู้คืนระบบใน Windows มีอะไรบ้าง
เมนู 'ตัวเลือกการกู้คืนระบบ' จะมีเครื่องมือหลายชนิด เช่น 'ซ่อมแซมการเริ่มต้นระบบ' ที่สามารถช่วยคุณกู้คืน Windows จากข้อผิดพลาดร้ายแรง ชุดเครื่องมือนี้จะอยู่ในฮาร์ดดิสก์คอมพิวเตอร์ของคุณ และในแผ่นดิสก์การติดตั้ง Windows
หมายเหตุ
คุณยังสามารถสร้างดิสก์การซ่อมแซมระบบที่มีเมนู 'ตัวเลือกการกู้คืนระบบ' สำหรับข้อมูลเพิ่มเติม ให้ดูที่ การสร้างดิสก์การซ่อมแซมระบบ
หากคุณใช้แท็บเล็ตพีซีหรือคอมพิวเตอร์อื่นที่มีหน้าจอสัมผัส คุณอาจต้องเชื่อมต่อแป้นพิมพ์หรือเมาส์เพื่อใช้ 'ซ่อมแซมการเริ่มต้นระบบ' และเครื่องมืออื่นๆ ในเมนู 'ตัวเลือกการกู้คืนระบบ'
เมนู 'ตัวเลือกการกู้คืนระบบ'
อ้างอิงที่มา : http://windows.microsoft.com/th-th/windows/support#1TC=windows-8
http://ccs.wu.ac.th/page/th/view/1412


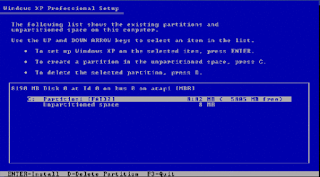
ไม่มีความคิดเห็น:
แสดงความคิดเห็น